
「PC TV Plus」を使ってPCでテレビを観るとき、多くの場合は"ながら観"であることが多いです。つまり他の作業を行いながらテレビを観ています。ここで言う他の作業が同じPCを使う作業(例えばネット閲覧、文章を書く、など)である場合、マルチディスプレイで無い限りウィンドウのレイアウトに気を使わなければなりません。
PCのモニター上では基本的にアクティブになっているウィンドウが前面になりますので、非アクティブのウィンドウは後ろに隠れてしまうわけです。ネットサーフィンをしている間は「PC TV Plus」がブラウザの後ろに隠れてしまい音だけしか聞こえない、みたいなことは避けたいですよね。
1つの方法として、それぞれのウィンドウを半分ずつ使うことで回避できます。こういう状態です。

左半分をブラウザ、右半分を「PC TV Plus」にしています。ネット閲覧をしながらテレビを観ることができます。しかし、追加で文章を書くためにテキストエディタを開きたい場合はさらにスペースを分割しなければなりません。

作業だけする場合、テレビを観ながら作業する場合でこのようにレイアウトを変更するのはちょっと煩わしいですよね。そこで「PC TV Plus」に備わっているミニプレーヤーモードを使ってみます。
スポンサーリンク
ミニプレーヤーモードとは
ミニプレーヤーモードとは「PC TV Plus」の画面を小さくしてモニター上のどこかに常に表示しておくことができる機能です。アクティブ、非アクティブに関係なく常に前面に表示しておくことができるので他のウィンドウに隠れてしまうことがありません。
使い方は簡単です。「PC TV Plus」で番組を再生しているときに右上の四角が2つ重なったアイコンをクリックするだけです。

ブラウザの左上に「PC TV Plus」が小さく表示されています。

この状態でブラウザをクリックしても「PC TV Plus」が後ろに隠れてしまうことはありません。「PC TV Plus」の位置はドラッグすることで簡単に移動できます。邪魔にならないところに置いておきましょう。右上に移動してみます。
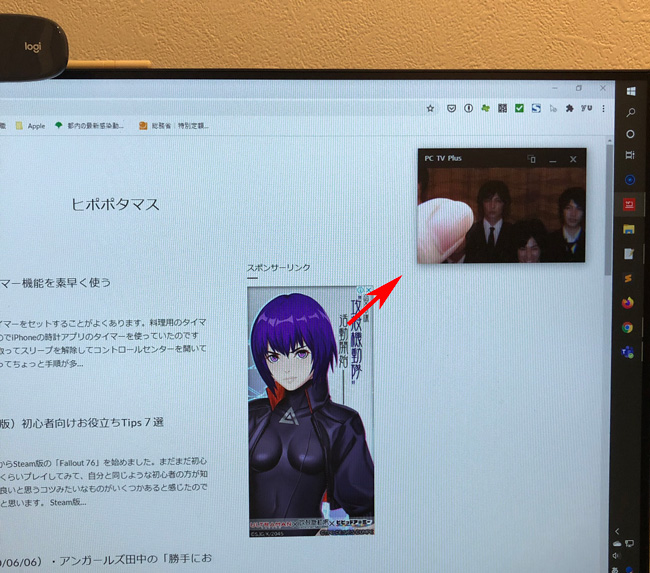
「PC TV Plus」の画面が小さ過ぎると感じる場合は大きくすることもできます。一旦ミニプレーヤーモードを解除してアプリの設定を開きます。

アプリの設定の中の「全般」に「視聴画面の表示(ミニプレーヤーモード)」という項目があります。そこで画面サイズを3種類から選択できます。

一番大きな640×360に変更してみました。

このミニプレーヤーモードを使うことでウィンドウをいちいち調整することなくテレビを観ながら作業することができます。
▼「PC TV Plus」を使ってみる