
最近テレビを観る時間が減ってきていて、録画番組を消化できずに溜め込んでいる状態が続いています。
僕はテレビ番組の録画をnasneで行っているのですが、nasneにも1TBという上限があり、そろそろ容量が足りなくなってきました。
かと言ってテレビを観る時間を増やせるわけでもないので、「PC TV Plus」のダビング機能を使ってnasneからPCへデータを逃して、nasneの容量を空けていきましょう。
「ちょって待て、nasneって? PC TV Plusって?」という方はまずは下記の記事を読んでみてください。
関連記事:nasne導入で2番組を同時録画できるようになりました
関連記事:PCでテレビを視聴できる「PC TV Plus」の導入方法とメリット
スポンサーリンク
「PC TV Plus」でできるダビングについて
「PC TV Plus」でできるダビングはおおきく分けて3つです。
①ネットワーク上の機器(僕の場合で言うとnasne)からパソコンへ
②パソコンからネットワーク上の機器(僕の場合で言うとnasne)へ
③上記のどちらかからメディア(DVDなど)へ
今回の目的は「nasneの容量を空けること」で、PCのHDDに余裕があり、メディア(DVDなど)は使わずあくまで「PC TV Plus」で観ることができればOKなので①のやり方についてです。②、③については実際に行う機会があればそのときに書きたいと思います。
「PC TV Plus」でnasneからPCにダビングする
容量の確認をする
まずはnasneの残り容量を見てみましょう。「PC TV Plus」を立ち上げて右上のほうにnasneの情報が表示されています。
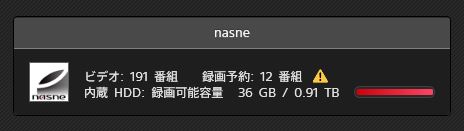
0.91TBというのが最大容量で、残りが36GBとなっています。
「PC TV Plus」には録画モードが2つあります。DRモード(高画質)と3倍モード(標準)です。後述しますが、ダビング時にはもっと容量を圧縮できる長時間モードも選べます。
番組にもよりますが3倍モード(標準)で1時間番組を録画するとだいたい3~4GB必要になるので、残り36GBは全然余裕がない状態です。この容量を空けていきましょう。
保存先の設定をする
次にやることは保存先の設定です。保存先を把握していなくても番組は問題なく観れるのですが、逃がす先のPCが容量いっぱいでは元も子もありません。空き容量に余裕がある場所を設定しましょう。保存先はPC本体でも外付けHDDでも大丈夫です。
保存先の設定は右上の工具箱のアイコンから「アプリの設定」を開きます。

「アプリの設定」はこんな画面です。

左側のメニューから「番組の保存場所」を選びます。そして「保存先の変更と番組の移動(バックアップ)」の「変更」ボタンから設定します。
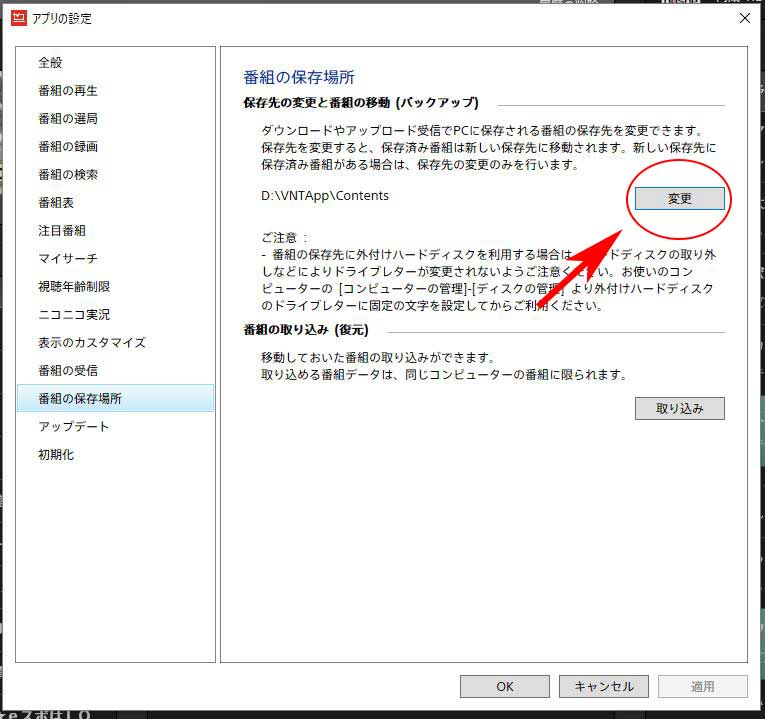
ダビングする番組を選択してダウンロードする
保存先を設定したら録画番組の一覧を開きます。上部のメニューから「video」を選択すると一覧が表示されます。

ここでダビングに関係する項目を説明します。一覧の右のほうに「モード」「録画先」という項目があります。また、その右側に■が重なったアイコンの項目があります。

「モード」が録画モード、「録画先」がデータの保存場所です。画像の円柱を押しつぶしたようなアイコンがnasneです。数字の1は1台目のnasneということです。
■が重なったアイコンはコピーできる回数を表しています。
ダビングしたい番組を選択します。番組の左端にあるチェックを付けると選択している状態です。下記の画像では「M-1グランプリ2017 敗者復活戦」が選択してあります。選択したら下部の「ダウンロード」というボタンをクリックします。
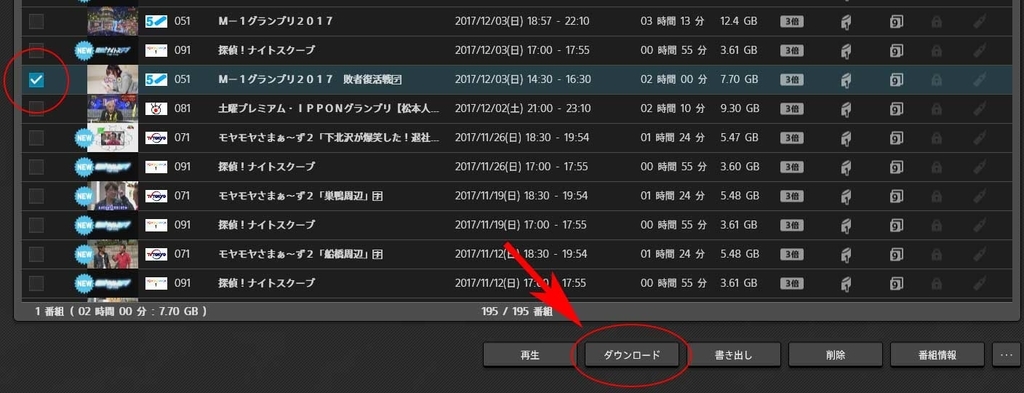
「ダウンロード」ボタンをクリックすると下記の画面が表示されます。

ここでは「画質」と「ダウンロード完了後に、ダウンロード済み番組を録画先機器から削除する」かどうかを設定します。

画質は「録画時のモードのままダウンロード」「3倍モードに圧縮してダウンロード」「長時間モードに圧縮してダウンロード」の3種類から選べます。画質はよくないですが容量を抑えたいので今回は「長時間モードに圧縮してダウンロードを選択しました。7.7GBを2.05GBに圧縮できます。
また、「ダウンロード完了後に、ダウンロード済み番組を録画先機器から削除する」は要するにダビングと同時に元のデータを削除するかどうかの設定です。チェックを付ければダビングと同時に元のデータは削除されます。チェックを付けなければ、元のデータは残り、「PC TV Plus」上に同じ番組が2つ存在する状態になります。心配な方は一度この状態にしてダビングした動画が視聴できるか確認してから元データを削除してもよいと思います。
設定が完了したら「開始」ボタンをクリックします。注意事項が表示されますのでよく読んで「はい」をクリックします。
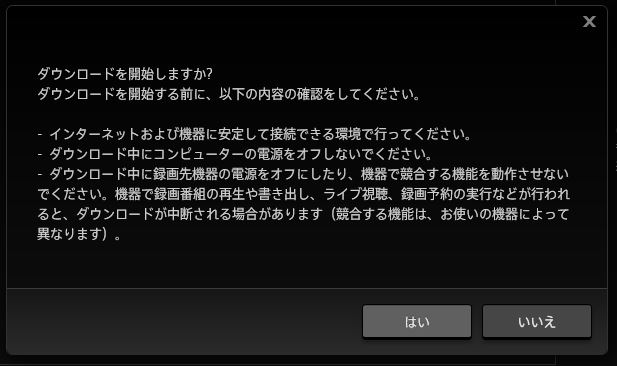
ダウンロード中は下記のような表示が出ます。

3倍モードの2時間番組を「長時間モードに圧縮」するのに13分くらいかかりました。これはネット環境やPCスペックによって前後すると思います。
ダウンロードが完了すると下記のような感じでダビングされた動画が一覧に表示されます。

録画モードが「長時間」、録画先がPCのマークになっています。また、ダビング元のデータのコピー可能回数が8回になっています。
番組を複数選択してから開始すれば一気にダビングを行うこともできます。
こんな人はダビングを活用しよう
そこまで設定は難しくないので、
- テレビを観る時間はないけど後々絶対観たいという人
- PCもしくは外付けHDDの空き容量に余裕がある人
- 画質にこだわらないがとにかく消したくない人
- 容量いっぱいなのは分かってるけど2台目のnasneを買い足すほどではないなと思ってる人
などはこの機能をガンガン使ってnasneの空き容量を確保してみてはいかがでしょうか。
「PCにダビングしてしまうとPCを買い替えたときに視聴できなくなってしまうのでは……?」という方のために、下記にデータ移行について書きましたので読んでみてください。
関連記事:「PC TV Plus」でPCにダウンロードしてあった番組データを新しいPCに移行する方法
▼nasne環境を揃えたい方はこちらからどうぞ