
料理をしていてタイマーをセットすることがよくあります。料理用のタイマーを持っていないのでiPhoneの時計アプリのタイマーを使っていたのですが、iPhoneを手に取ってスリープを解除してコントロールセンターを開いてタイマーを起動、ってちょっと手順が多いと感じていたんですよね。そもそもiPhoneをデスクに置いて料理することもあるのでiPhoneが手元に無いこともあるし。(ちなみに「Siri」は恥ずかしさが勝って使えません)
そこでApple Watchのタイマーを使ってみたところ、設定次第ではかなり手順をカットして素早くタイマーを起動することができましたので、その設定を紹介します。
スポンサーリンク
Apple Watchでタイマーを最速で起動する
まずはApple Watchの文字盤を「モジュラー」に設定します。この「モジュラー」という文字盤では様々なアプリケーションのショートカットを設定することができるので、その1つをタイマーに設定します。
文字盤を変更するにはApple WatchとペアリングされているiPhoneでWatchアプリを起動します。

そして「マイ文字盤」の中のモジュラーをタップします。

モジュラーはデフォルトで入っている文字盤ですが、もし削除してしまっている場合は「文字盤ギャラリー」から追加してください。

「マイ文字盤」の中のモジュラーを開くと「コンプリケーション」という項目があります。ここでショートカットを設定できます。

モジュラーは上段、中段、下段に分かれていて、上段の右側だけは「時間」表示のために固定になりますが、他の上段左、中段、下段左、下段中央、下段右の5箇所はApple Watchで使うことができるアプリケーションから自由に設定することができます。ちなみに下図が僕の設定。

- 上段左→日付
- 中段→天気
- 下段左→タイマー
- 下段中央→アクティビティ
- 下段右→ワークアウト
他にも電話、ミュージック、カレンダー、ボイスメモ、リマインダーなどよく使うアプリケーションを設定しておくと良いと思います。
では下段左のタイマーをタップして起動してみます。

Apple Watchのタイマーは1分、3分、5分、10分、15分、30分、1時間、2時間が固定されていて、いずれかをタップするとタイマーが開始されます。それ以外の時間の設定をしたい場合はタイマーの画面の下のほうにある「カスタム」をタップして、細かい時間を設定します。

このカスタムで固定の選択肢を変更できればもっと便利なのですが、今のところ固定にはできないようです。カスタムで使用した時間は3件まで履歴として残ります。

タイマーセット中はタイマーアプリを閉じてもモジュラーの中で残り時間を表示してくれます。
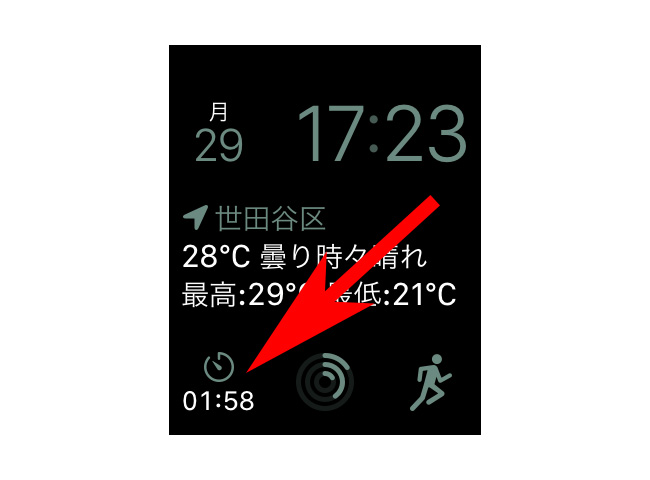
タイマーが終了すると通知で教えてくれます。触覚で通知をオンにしている場合は振動でも通知してくれます。

この記事はiOS13.5.1のiPhone8、watchOS 6.2.6のApple Watch Series3(GPSモデル)を使用して作成しました