
Apple TV 4Kにはリモコンが付属していますが、他にもコントローラーとして使えるものがあります。先日紹介したPS4用ワイヤレスコントローラー(DUALSHOCK 4)もそのひとつ。
そしてiOSデバイス、つまりiPhone、iPad、iPod touchもApple TV 4Kとペアリングすることによってリモコンの代わりになったり、AirPlayという機能を使ってiPhoneの画面を大きなテレビ画面に映すことができたりします。
Apple TV 4KとiOSデバイスをペアリングする
ペアリングの方法ですが、tvOS 11以降 を搭載した Apple TV 4K または Apple TV HDとiOS 11 以降を搭載したiPhone、iPad、iPod touchを用意します。tvOSもiOSも現在は13までアップデートできますので特に理由が無いなら最新のOSにアップデートしておきましょう。
Apple TVとiOSデバイスが準備できたらApple TVを起動して設定アプリを開きます。そして「リモコンとデバイス」を選択。

次に「Remote Appとデバイス」を選択。
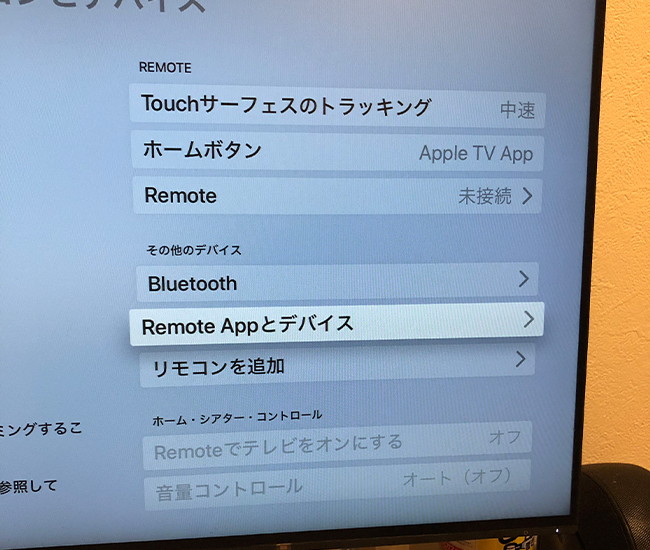
「デバイスをペアリングするには、このApple TVに近付けてください。」とメッセージが出たら、iOSデバイスをロック解除した状態でApple TVに近付けてください。するとiOSデバイスのほうに「Apple TVとペアリング」という表示が出てくるかと思います。

「ペアリング」をタップしてください。認証コードを求める画面が表示されます。

この状態でApple TVの画面のほうを見ると認証コードとして4桁の数字が表示されているはずです。この数字をiOSデバイスで入力します。次の表示が出ればペアリング完了です。
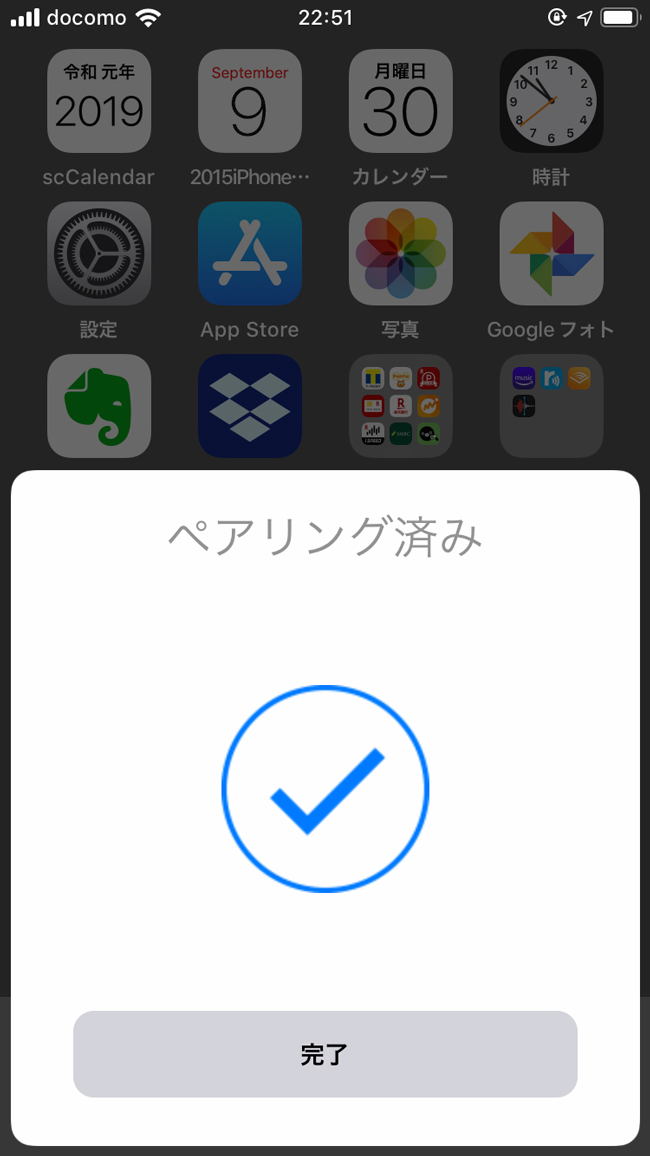
スポンサーリンク
iOSデバイスをApple TVのリモコンとして使う
ペアリングが完了したら、早速iOSデバイスをApple TVのリモコンとして使ってみましょう。
iOSデバイスでコントロールセンターを開き、リモコンのアイコンをタップします。
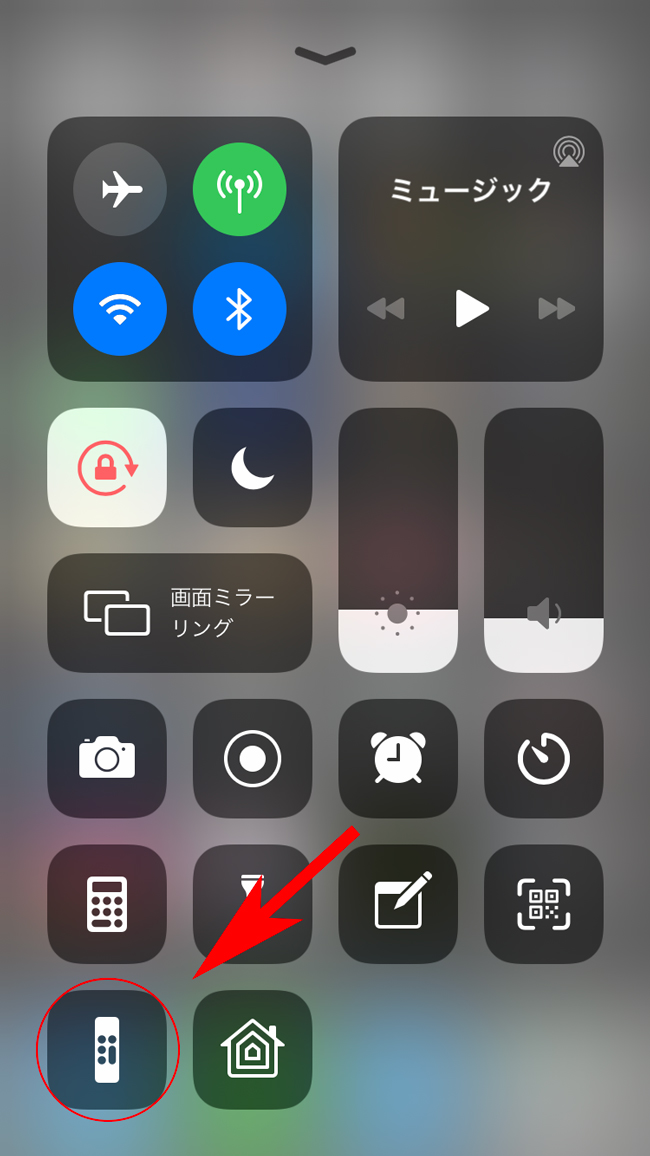
リモコンのアイコンが表示されていない場合はコントロールセンターのカスタマイズで表示させておきましょう。リモコンのアイコンの正式名称は「Apple TV Remote」です。
関連記事:iOS11でコントロールセンターをカスタマイズする方法
「Apple TV Remote」をタップすると次のような画面に切り替わります。使い方は付属のリモコンとほぼ同じです。
AirPlayでiOSデバイスの画面をApple TVに接続したモニターに映す
次にiOSデバイスの画面(正確には音も)をApple TVに接続したモニターに映してみましょう。
ペアリングされたiOSデバイスでコントロールセンターを開き、「画面ミラーリング」をタップします。

Apple TVのアイコンが出てくると思いますのでタップします。
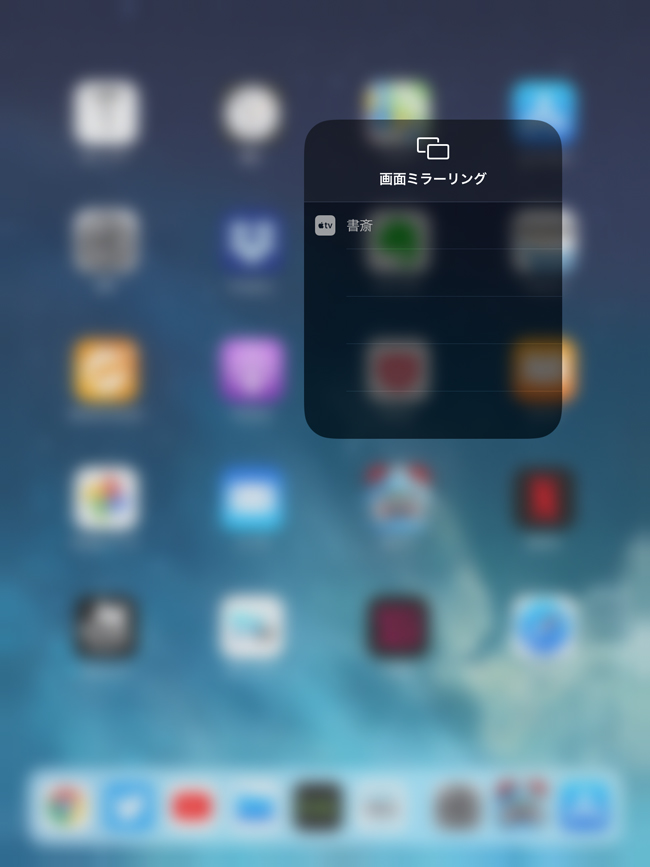
チェックマークが付いてミラーリングのアイコンが青くなったら成功です。Apple TVに接続したモニターにiOSデバイスの画面が表示されていると思います。
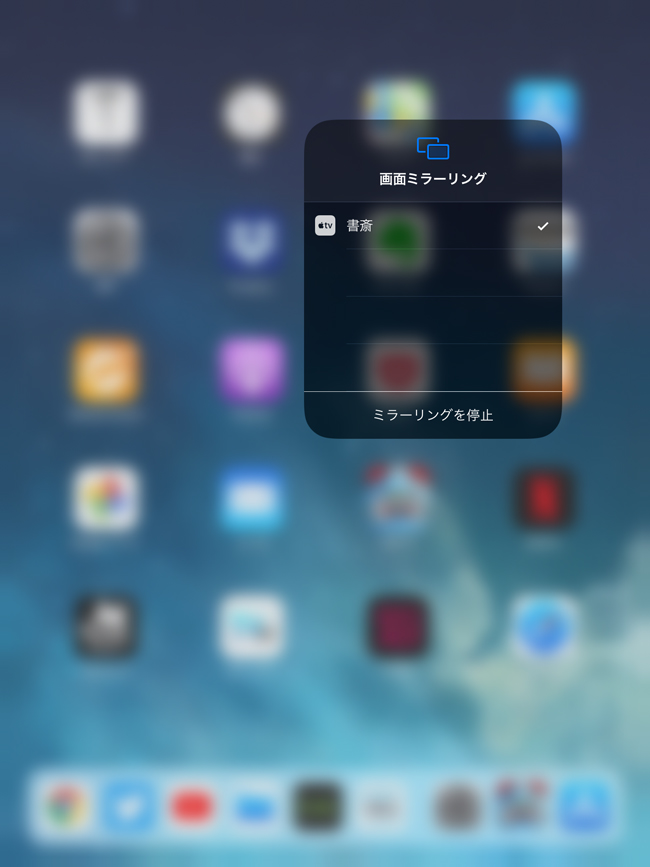

これを使えば思い出の写真をみんなで見たり、仕事の資料を共有したり、プレゼンに使ったりということもできそうですね。
Apple TVでできることはまだまだありそうなので見つけ次第記事にしていきたいと思います。
関連記事:大きな画面でApple Aracadeを楽しむためにApple TV 4K(32GB)を買いました
この記事はiOS13.1.1のiPhone8、iOS12.4.2のiPad Air、tvOS13.0のApple TV 4Kを使用して作成しました