
今年のGWくらいからSteam版の「Fallout 76」を始めました。まだまだ初心者ですが、2ヶ月くらいプレイしてみて、自分と同じような初心者の方が知っておいたほうが良いと思うコツみたいなものがいくつかあると感じたのでまとめておきたいと思います。
Steam版をマウスとキーボードでプレイする前提の説明になってしまいますので、PS4やXbox Oneでプレイしている方は(操作方法など)ご自分の環境に置き換えてみてください。
スポンサーリンク
Fallout 76(Steam版)初心者向けお役立ちTips
目的の素材を集めやすくする設定
「Fallout 76」では様々なジャンク品を拾い、解体することで素材を入手します。その素材を使って武器、防具、弾丸などを作成することができます。
例えば「アルミニウム」という素材が必要な場合、「アルミニウム」を含むジャンク品を拾いに行くわけですが、どのジャンク品がアルミニウムを含むのかを覚えておかないと効率よく拾うことができません。
そこで、カーソルをジャンク品に合わせたときにその素材が含まれているかどうか分かるようになる設定があります。
まず「Tab」キーでPip-Boyを開き、[ITEM]→[JUNK]のリストを開きます。

ここで「C」キーで「材料を表示」します。すると、持っている持っていないに関わらず、すべての素材の一覧が表示されます。

持っていない素材は文字が薄くなっています。この状態で目的の素材を選択→「Space」キーで「捜索用にタグ付け」します。

上の画像で「プラスチック」に虫眼鏡のようなマークが付いているのが分かると思います。これで「プラスチック」を含むジャンクにカーソルを合わせると……。

「セメント袋」には何も印がありませんが「ペン」には虫眼鏡のマークが表示されるようになりました。「ペン」を解体するとプラスチックが入手できるということです。これで目的の素材が集めやすくなりました。
素材は自分の収納箱に入れた状態でも作成に使うことができる
「Fallout 76」の世界で入手した素材などは「自分で持つ」か「自分の収納箱に入れる」ことで所持します。
素材などを持つことができる重量というものが設定されており、それを超えてしまうとダッシュができない、ファストトラベルできない、歩くだけでAP(アクションポイント)が減るなどのデメリットがあるため、収納箱に入れることで自分の重量を抑えることができるのです。(収納箱にも上限はあります)
これが収納箱です。

開くと左に自分が持っているもの、右に収納箱に入っているものが表示されます。自分の最大重量は285、収納箱の最大重量は800となっています。

ここでなんとなくのイメージなのですが、素材を収納箱にしまってしまうとその素材を使って武器とか作ることができなくなってしまいそうじゃないですか? でもそんなことはないんです。収納箱にしまった状態の素材もアイテム作成に使うことができる仕様になっています。また、植物など料理に使う素材も同様です。
なのでジャンク品を解体してできた素材はどんどん収納箱に入れてしまうのもアリかもしれません。
ただし気をつけてほしいのが弾薬、食べ物、薬品などその場で使う系のアイテム。これらはさすがに自分で持っていないと使うことはできないのでご注意ください。(当たり前ですが……)
また、「○○を取ってきてほしい」といったおつかい系のクエストで提出する素材、アイテムも同様、自分で持っておいてください。
お気に入りショートカット上部「=」について
「Fallout 76」で武器を装備したり、食べ物を食べたり、薬を飲んだりするにはキャラクターが左手に装着しているPip-Boyを開き、該当の武器やアイテムを選択したり「Space」キーを押したりしなければなりません。
ですが、敵と戦っている状態でそんな手順は踏んでいられません。そこで活躍するのがお気に入りショートカットです。

12個の武器やアイテムをお気に入りショートカットに登録することでPip-Boyを開くことなく直接装備したり食べたりすることができます。
「F」キーを押すとお気に入りショートカットが開くので該当の箇所をクリックするか、マウスホイールで選択箇所を動かして「Space」キーを押すことでアイテムを使うことができます。
お気に入りショートカットを開くこと自体を省略したい場合はそれぞれに振ってある数字キーなどを押すことですぐに使うことができます。振られているキーは「1」~「0」キー、「-」キー、「=」キーです。「-」キーは「0」の右隣のハイフンキーで使うことができるのですが、「=」キーがキーボードのどのキーなのか分からなかったのでいろいろ押して調べてみました。
結果、「=」キーは「;」(セミコロン)キーでした。これはミスなのか、アメリカと日本のキーボードの違いによって起こることなのか不明ですが、「=」に設定したアイテムは「;」(セミコロン)キーで使用することができます。
グレネードの投げ方
次に紹介するのはコツでも何でもないのですが、自分が個人的に分かりづらかったものです。それがグレネード系のアイテムの使い方。要は爆弾の投げ方ですね。
自分がこれまでプレイしてきたゲームでよくある仕様が武器をグレネードに持ち替えて投げるというもの。グレネードを装備した状態で攻撃ボタンを押すと投げることができるというやり方ですが、「Fallout 76」はこの仕様ではありません。
「Fallout 76」では武器とグレネードは別物として同時に装備することができます。

上の画像で「タクティカル クロスボウ」と「フラグ グレネード」の左側に■マークが付いていますよね。これが装備している状態です。
この状態で左クリックだと「タクティカル クロスボウ」での攻撃になります。そして「Alt」キーを長押し→離すと「フラグ グレネード」を投げることができます。「Alt」キーを短く押すと遠距離武器を装備している場合はバッシュ、近接武器を持っている場合はパワーアタックになります。
スポンサーリンク
建物内に入る前の心構え
次もコツでも何でもありません。自分が個人的にやっている心構えみたいなものです。
「Fallout 76」では建物に入る際、扉を開けるだけの場合とローディング後に建物内に移動する場合の2種類があります。


見分け方としては「ドア」と記載されているか、建物名が記載されているかだと思います。建物名の場合は「開ける」ではなく「起動」となっている場合もあります。
後者のローディング後に建物内に移動する場合のあるあるなのですが、建物に入った途端、いきなり近くに敵がいっぱいいて袋叩きに遭うことがあります。なので入る前に次のことを行います。
- HPを回復しておく
- 武器を近接武器に持ち替えておく
- 「Ctrl」キーを押してスニーキング状態で入る
これをしておくだけでだいぶ安全になるような気がします。そして、入って「これはムリだ……!」と思ったらすぐ後ろを向いて一度外に出る、というのも重要です。
画面右側に表示されるクエストリストが多すぎる場合の対処法
「Fallout 76」では画面右側にクエストが表示され、次にやるべきことが分かるようになっています。ですが、このクエストが溜まってくると右側にズラッと並んでしまい、最終的にはAPや空腹度、喉の乾きのメーターに被って見えづらくなってしまいます。

これを解消するには、すぐには着手しないクエストを非アクティブにしましょう。
Pip-Boyを開く→[DATA]を開き、非アクティブにしたいクエストをクリックするとクエスト名の左側の■マークが外れます。

もしくはMAPを開き、該当の黄色に点灯しているクエストアイコンをクリック、「アクティブ切替」をクリックして非アクティブにします。
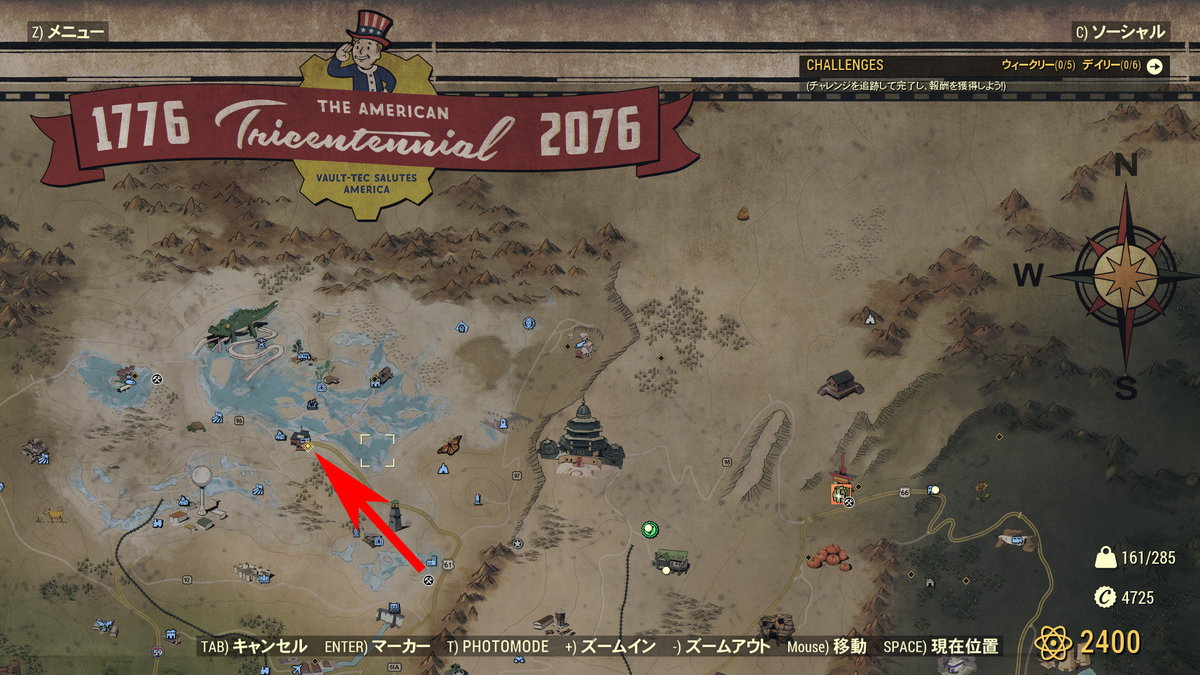

MAP上で黄色の点灯が黒く染まっていれば非アクティブ状態です。
非アクティブになったクエストは右側のリストからは消えるのでスッキリ見やすくなります。

スクリーンショットの使い方
最後は「Fallout 76」プレイ中のスクリーンショットの使い方についてです。
ゲーム内の機能にも写真を撮る機能があります(Photomodeやアイテムとしてのカメラの使用)が、Steamの機能の場合は「F12」キー、Xbox Game Barの機能の場合は「Windows」キー+「Alt」キー+「Print Screen」キーで撮ることができます。
このスクリーンショットですがゲームで訪れた場所やプレイヤー同士でのいわゆる「思い出」として撮る場合はゲーム内の機能を使えばよいと思うのですが、自分の場合、クエストなどでヒントとなりそうなメモを拾うことがあり、それを撮影しておきます。

クエストを進めていって必要になったとき、拾ったメモが多すぎてPip-Boyからだとなかなか見つけにくいことがあるんですよね。ゲーム外の画像ファイルとして残しておくと開くのも楽なので「ちょっと重要そうだな」と思ったら撮っておくようにしています。
以上が初心者の方向けに役立ちそうだなと思ったTipsです。
▼「Fallout 76」をプレイしてみる