
iOS11で追加された「画面収録」という機能を使えばiPhone本体だけでiPhoneの画面を動画として収録することができます。手順を紹介していきます。
スポンサーリンク
iPhoneの「画面収録」手順
1.コントロールセンターに「画面収録」を追加する
まずはコントロールセンターに「画面収録」ボタンを追加します。コントロールセンターのカスタマイズ方法は「iOS11でコントロールセンターをカスタマイズする方法」をご覧ください。
2.コントロールセンターを開き「画面収録」ボタンを押し込む
コントロールセンターを開き「画面収録」ボタンを押し込みます(3D Touch)。
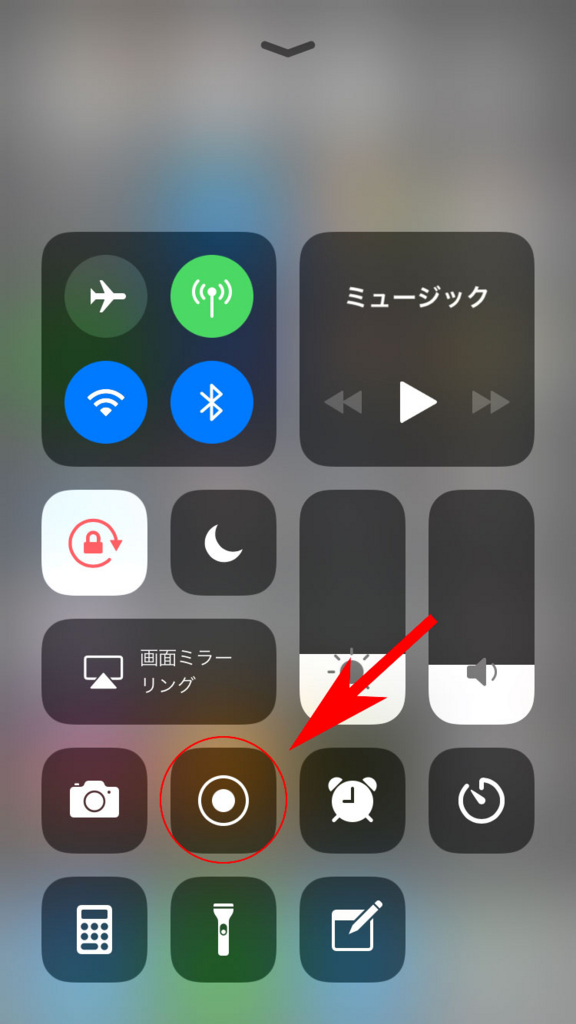
すると下記のような画面になります。
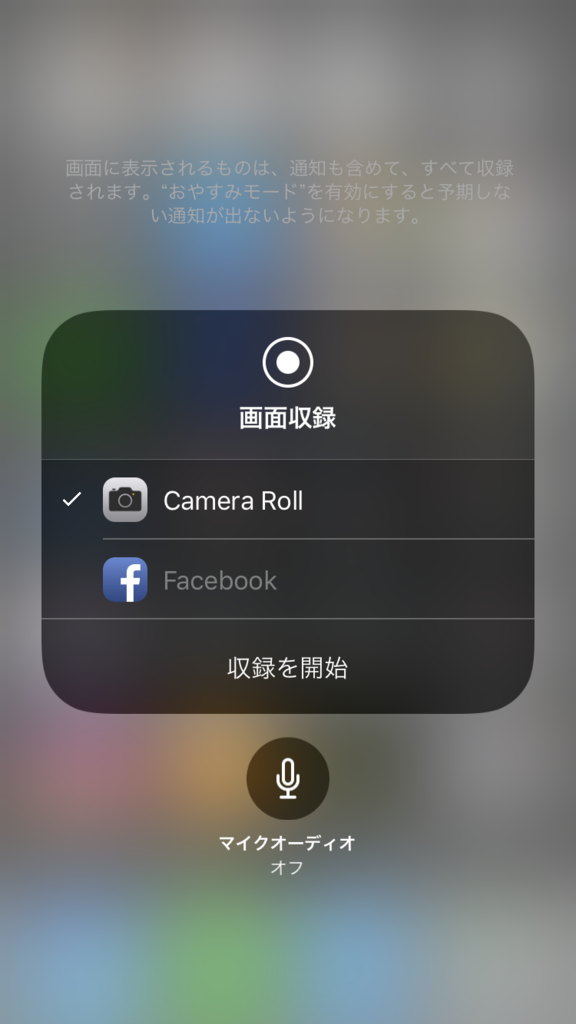
「収録を開始」をタップすると画面収録が開始されます。

「Camera Roll」にチェックが付いていますが、この設定にしておけば収録された動画はカメラロールに保存されます。

「Facebook」にチェックを入れると「収録を開始」が「ブロードキャストを開始」に切り替わり、Facebookでのライブブロードキャストができるようです。
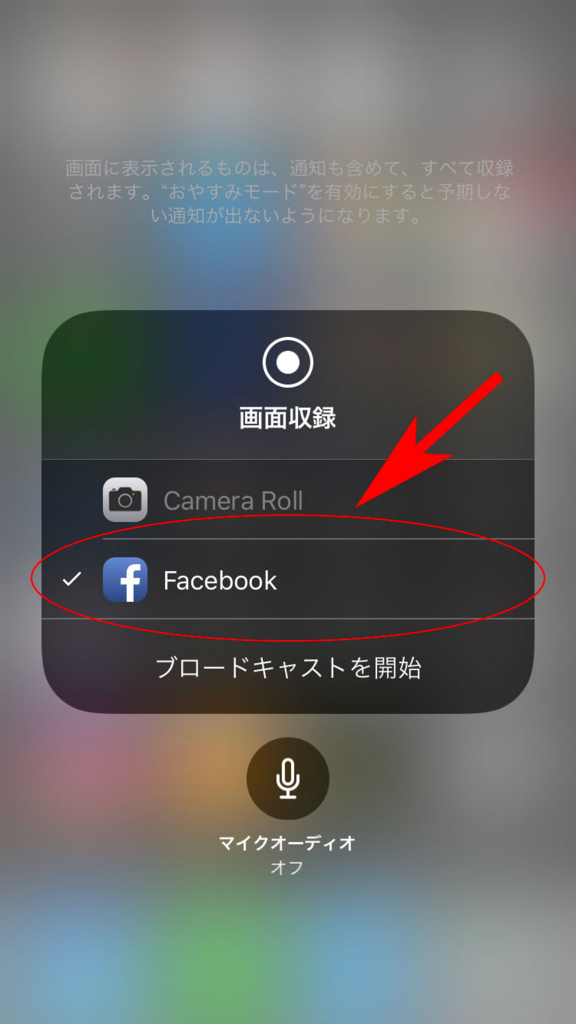
マイクオーディオ部分をタップすると「オン」「オフ」が切り替えられます。
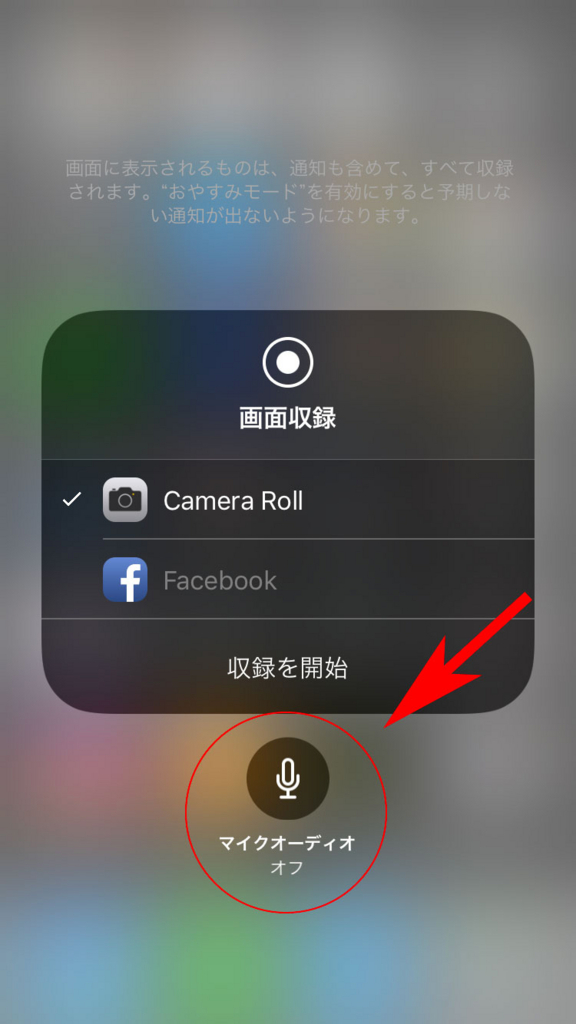
「オン」にすると自分の声などiPhoneの外側で鳴っている音を動画に収録できます。「オフ」にしておけばiPhoneで鳴っている音のみ収録し、外部の音は収録されません。
一度設定をしておけば、次回以降はその設定が引き継がれますので「画面収録」ボタンを押し込まずタップするだけですぐに収録を始めることができます。
3.収録を終了する
収録を終了するにはコントロールセンターを開き、再度「画面収録」ボタンをタップします。

もしくは、収録中にiPhoneの上部に表示される赤い帯をタップし、収録を終了することもできます。


この記事はiOS11.2.5のiPhone8を使用して作成しました